
After checking the send settings in the “Preferences” dialog box, click the “OK” button to apply them. If the delivery method is unspecified, neither box will be checked.
#QUICKBOOKS PRO VS PREMIER 2017 PRO#
This ensures that batch invoices in QuickBooks Desktop Pro that are created for customers who have a “Preferred Delivery Method” of “Email” will have the email invoices marked as “Email Later.” Customers with a “Preferred Delivery Method” of “Mail” will have the “To be printed” checkbox checked within their batch invoices in QuickBooks Desktop Pro. In the “My Preferences” tab to the right, ensure that the “Auto-check the ‘Email Later’ checkbox if customer’s Preferred Delivery Method is email” checkbox is checked. Then select the “Send Forms” icon in the list at the left side of the “Preferences” dialog box that appears. To do this, select “Edit| Preferences…” from the Menu Bar. You should check your default preferences for sending forms in QuickBooks before creating batch invoices in QuickBooks Desktop Pro that you intend to email. QuickBooks uses this information to specify the customer’s settings within each invoice created, as well as determine whether to print or email the invoice now or later. This includes the customer’s “Terms,” “Preferred Delivery Method,” sales tax, and address information.
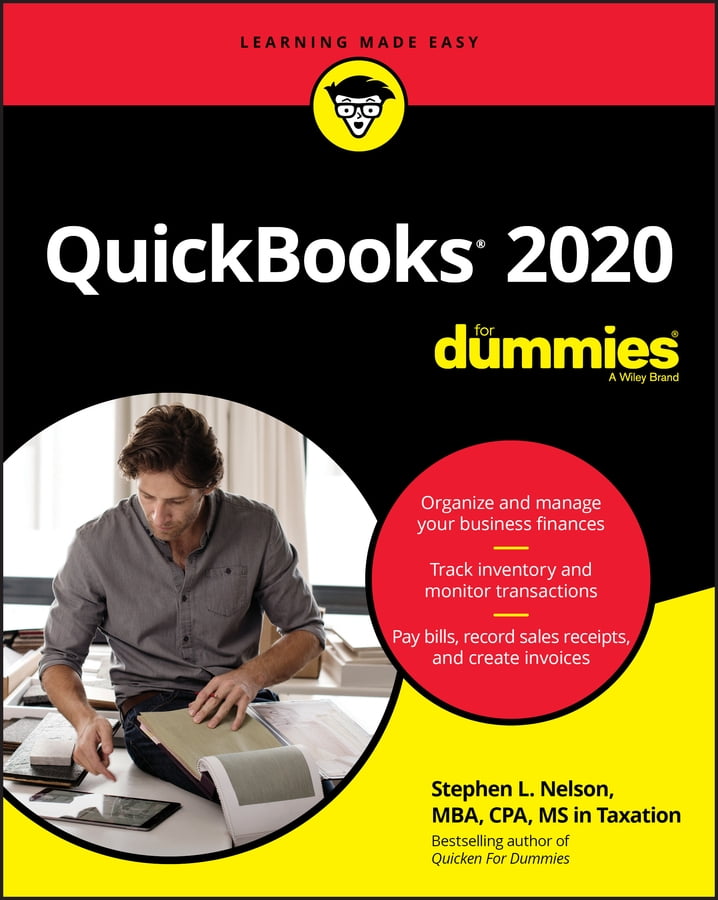
QuickBooks uses the customer information you have entered to “fill-in” the specific information for each customer when it creates the invoices. Before you create batch invoices in QuickBooks Desktop Pro, however, you should be sure you have the customer’s information recorded correctly within the “Customers & Jobs” list in the Customer Center. You can easily create batch invoices in QuickBooks Desktop Pro to give multiple, selected customers an invoice for the same products or services. This video lesson is from our complete QuickBooks tutorial, titled “ Mastering QuickBooks Desktop Pro Made Easy v.2021.Batch Invoices in QuickBooks Desktop Pro: Overview
#QUICKBOOKS PRO VS PREMIER 2017 HOW TO#
The following video lesson, titled “ Using Graphs,” shows how to use graphs in QuickBooks Desktop Pro. Use Graphs in QuickBooks Desktop Pro: Video Lesson
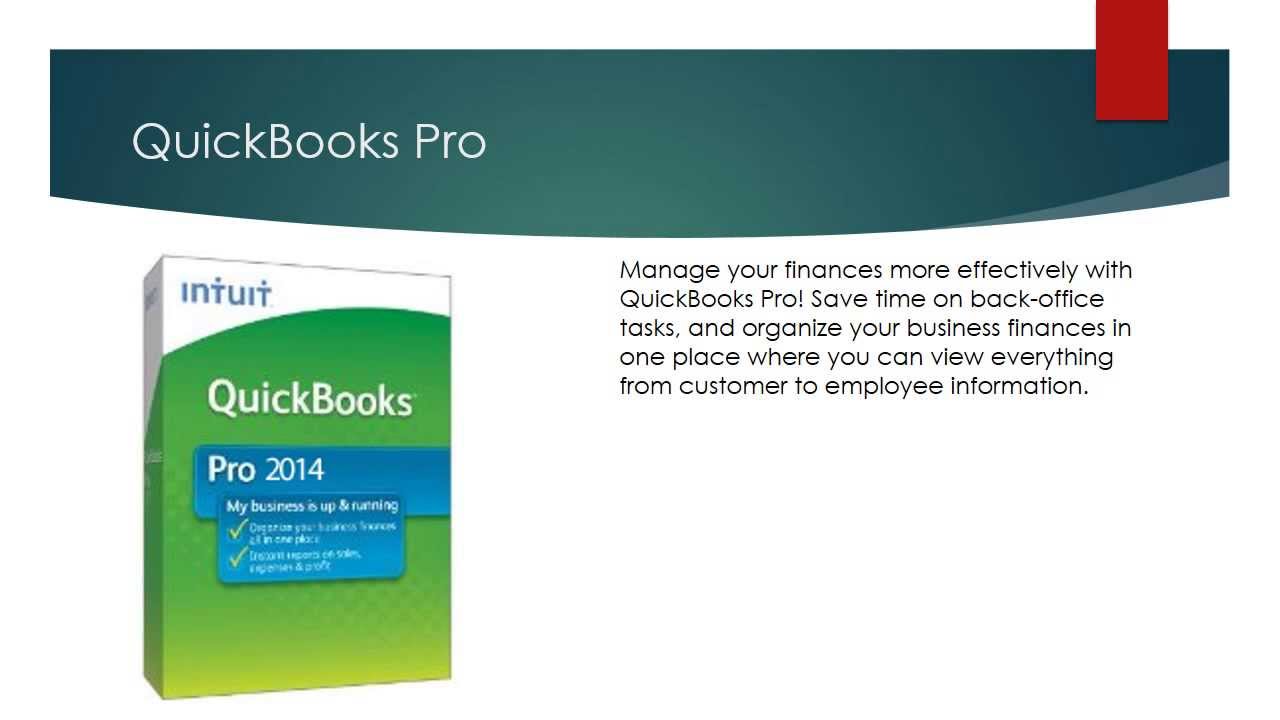
Shows both the company’s income and expenses for the date range that you specify. The types of graphs available appear in the following table.

QuickBooks has six types of graphs that can provide up to 15 different views of your data. The bar graphs and pie charts are just different ways of presenting the same information you can also view in reports. Actual” and “Net Worth” graphs are exceptions to this rule. You can use graphs in QuickBooks Desktop Pro to view your data as either a bar graph or a pie chart. You can use graphs in QuickBooks Desktop Pro to see a visual representation of report data. Use Graphs in QuickBooks Desktop Pro: Overview


 0 kommentar(er)
0 kommentar(er)
